本文共 1344 字,大约阅读时间需要 4 分钟。
【IT168 专稿】前面一系列文章,完成了思杰VDI架构及组件的介绍,XenServer、DDC、PVS、vDisk的安装配置,以及多虚拟桌面的构建。本文则进行最终的测试验收实验。同时,亦会详细讲述(回顾)下整个桌面交付给终端用户使用的过程。
测试验收的方法有两种,一是通过WEB的方式,一是通过安装DesktopreceiverFull.msi来实现。
在测试之前,给各位说明下整个运作的流程:(图1)

1. 使用终端设备或是计算机,以Web或客户端方式登录Citrix DDC服务器。
2. Citrix DDC服务器提交用户的认证请求至域控制器。
3. 认证成功后,就会按需从Citrix PVS服务器获取标准的Windows桌面、应用软件、用户个性配置文件。
简单的说,Citrix DDC服务器通过ICA网络协议提交桌拟桌面给最终用户,这样子用户就像使用本地计算机一样了。而且对高清体验,多媒本方面也有较好的用户体验呢。
1、 使用web的方式访问桌面
A、 在浏览器里输入(或是DDC的计算机名CitrixDDC),并在浏览器里出现的登陆凭证里填上活动目录的用户名和密码,以及域名称afopcn。点击Log On。(图2)
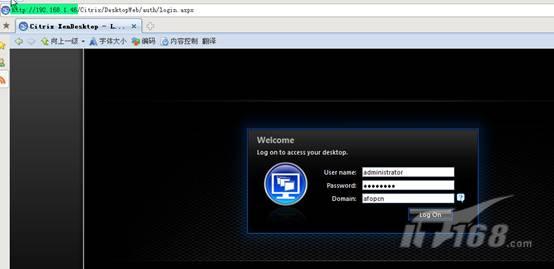
B、 在下页中,会显示DDC中的desktop,点击下面的click to connect。这时会弹出一个对话框提示你下载desktopreceiver,请一定安装,根据情况重启系统。(图3)
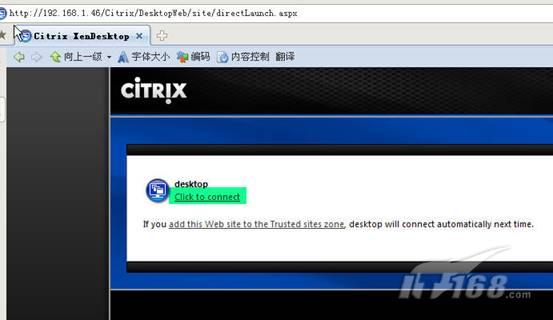
C、 接下来就会显示出如下的界面,实际上已经连接上了桌面,这个桌面在DDC的Desktop中必需是IDLE状态。(图4)

D、 对上述选项设置后,就可以完全进入分配的桌面了。(图5)
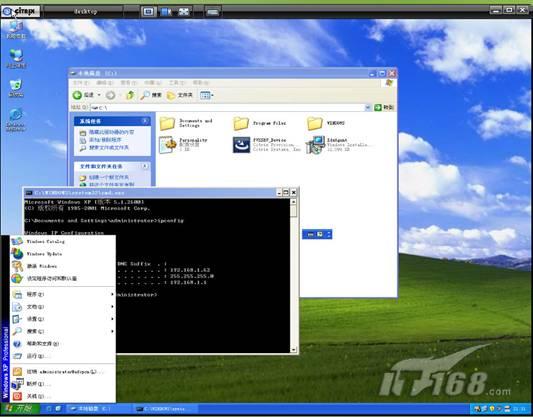
2、 使用客户端代理的方式
使用这种方式,需要安装desktop receiver的完整安装包,在DDC的安装光盘中可以找得到。(图6)
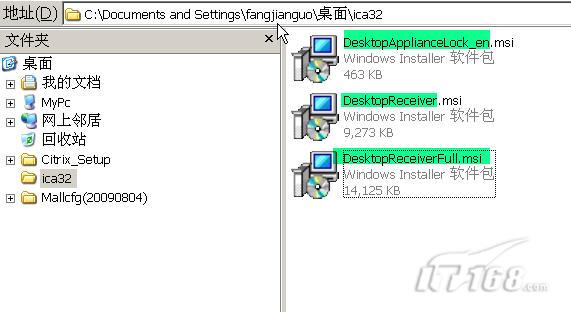
安装的过程并不复杂,重点截图几个说明:
A、 在specify server address页,在Server address下图框中,输入DDC的IP地址,或是计算机名CitrixDDC,这个在安装好后,可以随时更改的。(图7)
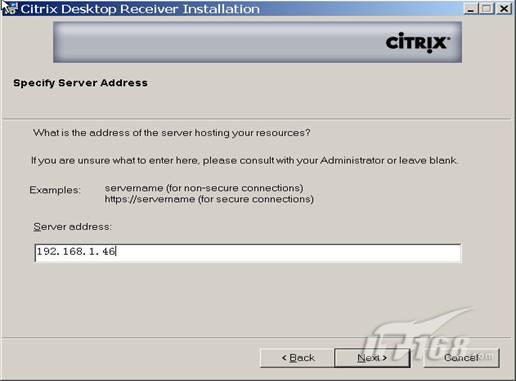
B、 在Select Program Folder页,保证在框中的为Citrix\。(图8)
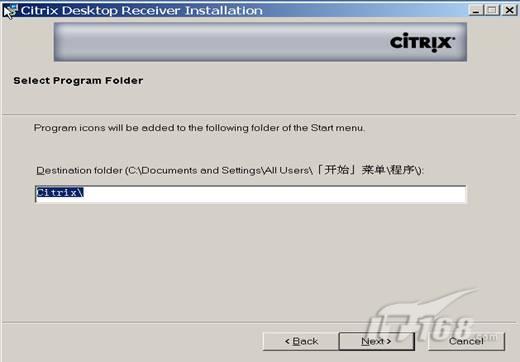
C、 安装完成后,你可以通过任务栏右下侧的图标来更进行桌面的连接,以及DDC服务器变更等。(图9)

D、 更改,主要是更改IP地址或计算机名。(图10)

E、 在C、中图,桌面-Desktop,在DDC desktop中的状态为IDLE的桌面将会被分配给终端用户。且状态改为IN USE。(图11)
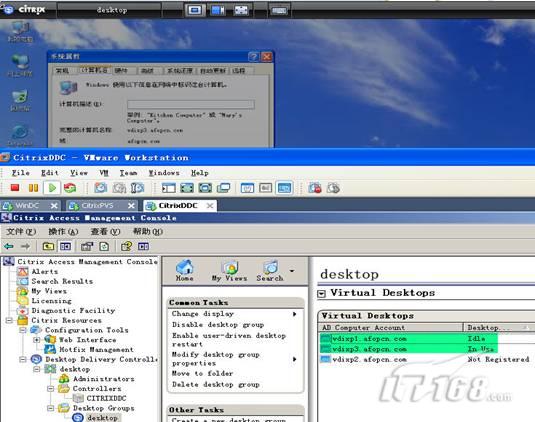
F、 通过得到的桌面来试下看网上电影的用户体验吧:(图12)

至此,关于Citrix VDI的解决方案在测试环境中的部署全部完成,在部署的过程中遇到的问题多是和硬件资源、DNS等有关,相关的解决方法可以在中找得到。
如果你对此感兴趣,不访问照着做一下,虽然配置起来相对麻烦一些,但用户体验方面的确不错。如果有精力请也试试在非域管理员情况下的部署测试。
本文转自 rickyfang 51CTO博客,原文链接:http://blog.51cto.com/rickyfang/199379,如需转载请自行联系原作者